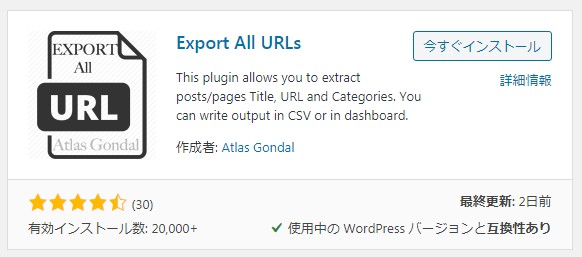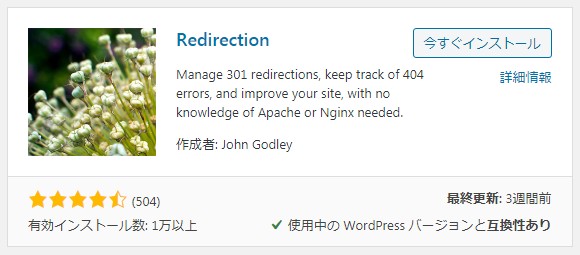WordPressのパーマリンク設定を途中でプラグインを使って簡単に変更する方法

WordPressのパーマリンクを途中で変えたいと思ったことありますよね。
わたしもそうです。
WordPress初心者のころは、下記のようにカテゴリーもURLになるように設定していました。
/%category%/%postname%/
このカテゴリーが曲者で、たまにカテゴリーのスラッグ(英数字)が間違っていることに気づくことがあります。
storageと入力したつもりが、online-stroage となっていました。
間違っていると恥ずかしいですよね^^
また、カテゴリーを変更したい記事も出てきますよね。
カテゴリーを作成して間もないのであればスラッグを修正してもカテゴリーを変更してもあまり影響はありません。
しかし、運営期間が長くなってからのスラッグの変更やカテゴリーの変更はGoogleなどの検索結果からのリンクで
記事がみつかりません
となることがあります。
それを防ぐプラグインがありますので、ご紹介します。
今回、実際にこのサイトのパーマリンクを変更しました。その手順についてお伝えします。
目次
パーマリンク変更の計画
記事やカテゴリーが増えてきて、当初選択していたカテゴリーから別のカテゴリーへ変更したい記事が出てきました。
カテゴリーのスラッグが合っていない記事など変更したいと考えました。
サイト運営当初からのパーマリンク設定は下記のとおり。
/%category%/%postname%/
これをカテゴリー表記なしの下記設定に変更する事にしました。
/%postname%/
パーマリンクを変更する前に行う作業
WordPressの記事URL一覧の取得
パーマリンクを変更する前に現在の記事のURLのリストを作成しておくと、後々の記事がリダイレクトされない問題に対処しやすくなります。
WordPressの記事URL一覧を取得するためにプラグインをインストールします。
Export All URLs
プラグイン新規追加で、”Export All URLs”と入力します。

有効すると下記画面になります。
必要な項目にチェックします。基本は下記のとおりチェックすると大丈夫です。
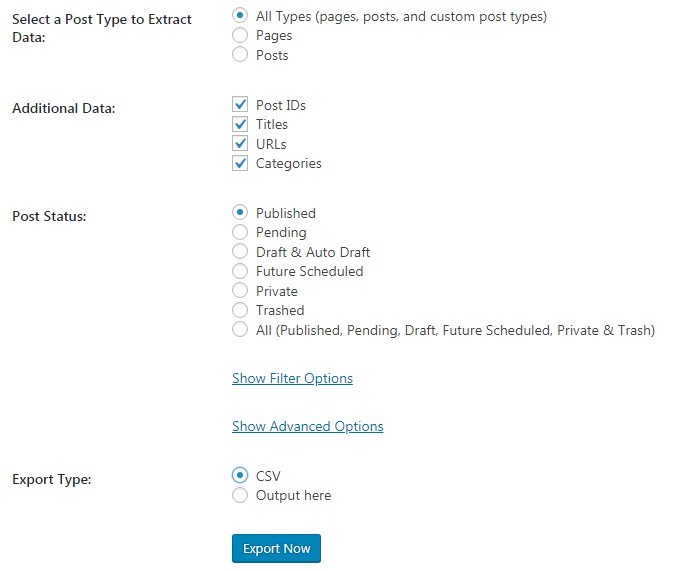
CSVファイルで作成しましたので、ファイルをダウンロードします。
![]()
ファイルをダウンロードしましたら、WordPressサーバー上にあるCSVファイルを削除しておきます。

Export All URLsは常に使うプラグインではありませんので、停止しておきます。
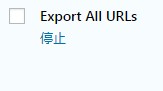
redirectionのインストール
redirectionプラグインは、WordPressの設定ーパーマリンク設定で、パーマリンクを変更しても以前のURLから新しいURLへリダイレクトしてくれます。
プラグイン新規追加で、”redirection”と入力します。

パーマリンクの変更
設定ーパーマリンク設定で、希望のパーマリンクに変更します。
今回は、カテゴリーの記述を削除し下記のように変更しました。
個々の記事のパーマリンクを変更した場合にする作業
redirectionプラグインは、postnameが同じ場合は自動的に新しいURLへリダイレクトしてくれますが、postnameを変更した場合は個別にredirectionの設定をする必要があります。(※カテゴリー表記URLをやめた場合)
まず下記のように個別記事のパーマリンク(ポストネーム)を変更しました。
sharpen_repair → sharpen–repair
![]()
しかし、この変更をするとリダイレクトはうまくいきません。
redirectionの設定を開き転送ルールを見ます。
下記のように個別記事のパーマリンクを変更するとその変更が転送ルールに記録されます。
下記画面のソースURLを見るとカテゴリーURLの記載がありません。
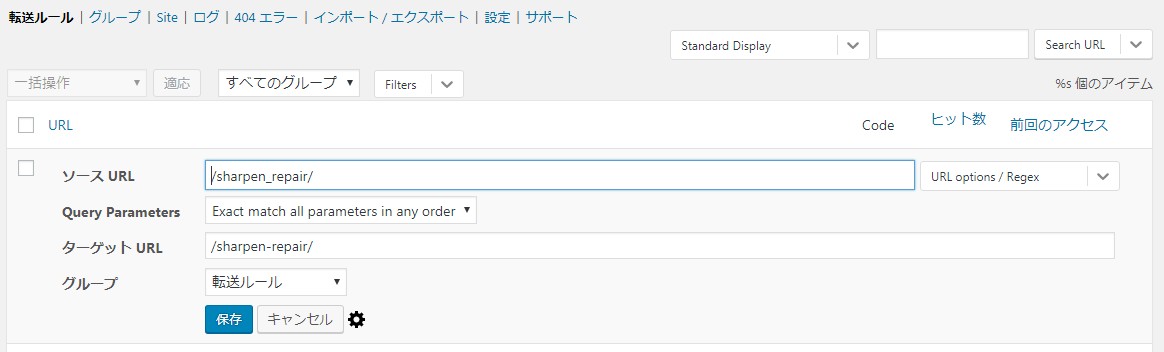
ここで、先ほどダウンロードしたCSVを見てパーマリンク変更前のURLを確認し、ソースURLに記載します。
以前はdiaryカテゴリーでしたので下記のように記述を足しました。
![]()
これでこの記事のリダイレクト設定が完了しました。
各記事のパーマリンクを変更したときは、必ずこの転送ルールを確認してリダイレクトが確実に行われているのか確認する必要があります。